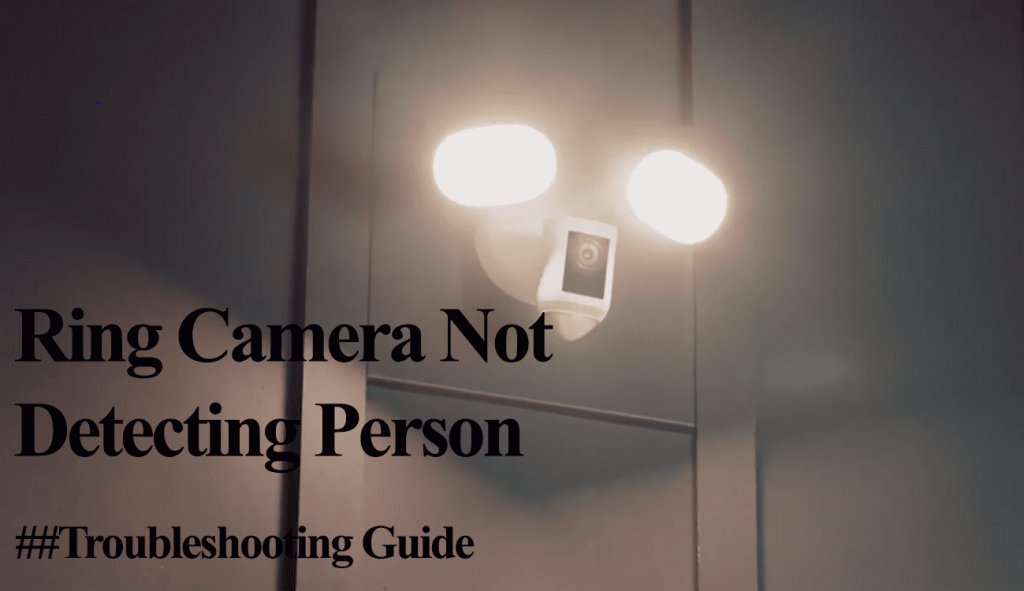Adding your family or neighbors to your Ring device or account lets them in on the access-granted devices. This feature ensures the home security experience is shared across all members – no one feels left out. However, you could experience issues getting your invite and account running as a shared user.
The main issue with shared access is not being able to see the Ring devices on your account once it’s up and running. Many shared users complained about the “Shared device not showing up” in their account problem.
On the other hand, you could be an account owner experiencing problems when adding shared users. Ring throws the “Can’t Add new user” error when ‘sending an invite’ is unsuccessful.
In this guidepost, we’ll tackle the above scenarios. Thus, getting your Shared user account running.
Ring Shared Users Not Working – Troubleshooting
You won’t see the shared device on your account if you haven’t chosen the right device or location in your app. Pick the device/shared location on the menu hamburger to populate the shared devices on your app’s home screen.
For shared access to work, ensure the following;
- Use the same email address added by the owner to set up your account
- If you previously had a Ring account, select the shared location to populate the devices
- Use different owner and invitee address names
- The account owner hasn’t revoked your access
Again, remember you have up to 7 days to accent the Ring shared invite. You won’t access the device if you accept and set up your Ring account after the period. Ask the account owner to revoke your access and resent the invite.
That said, try these troubleshooting steps to get your shared account running;
Select The “Location” On the Ring App
Once you have set up your shared account, ensure the correct location is chosen to populate devices on the app’s home screen.
You can receive notifications only without seeing the devices if you have multiple locations. The correct option has a “shared” label on the location options dropdown list.
Upon launching the Ring App, the top-left of the screen will display the name of your location. To access a list of various locations, tap on it. Among the options, you’ll likely come across one labeled as “(Shared).” Selecting this particular location will grant you access to the Doorbell that has been shared with you.
If everything checks out, you should see a list of the devices you can access. You can choose one of them and try to view the live stream.
Ensure Both Apps Are Up to Date
Ring releases timely updates to fix production bugs and improve the app’s performance. So, is your Ring app updated?
Check your respective app store and download any pending updates. Once updated, force close the app to refresh the memory.
Revoke The User and Resend the Invite
If you still can’t get the shared access to work, ask the owner to revoke your access and issue a new invite. Starting things afresh helps you avoid any mistakes you might have encountered during the initial run.
Remember to ask for a new invite; using your original one won’t be successful. Here is how to remove shared user access;
- Open the Ring app – (owner account)
- Tap on the Menu icon and hit Settings
- Scroll down and hit Users
- Select the invitee under Shared users
- Hit the “Remove User” button
Once you have revoked the access, you can issue the invite afresh. If your invitee has a Ring account, remember to use their account. Otherwise, they can download the Ring app and set up their account.
Here is how to send an invite in a ring device;
- Launch your Ring App
- Tap the Menu icon > Devices > Select the specific Device.
- Hit the “Shared Users” icon > Add New User
- Enter their correct email address
- Choose the Ring device they can access
- Hit the “Send Invite” button. If successful, you should get an “invite sent” popup message.
Ask the invite to accept the invite in the email address and set up their Ring account. They should use the exact address as the owner’s account.
Check For Ring Outages
Albeit a rarity, Ring servers experience downtime, causing a denial of service under the affected location.
You need Ring server access via the Ring app to sync the invited account and load devices.
It won’t hurt to check for reported cases of Ring server outages. If your area is affected, give it a few hours and retry.
Contact Ring Support
If you can’t get your account to sync, you can always contact the Ring support team.
They should guide you on what you could be missing. However, if you have tried the above solutions, you are bound to get the accounts working.
Ring Add User Feature Not Working
Besides invitees needing help with setting up their accounts, you could also face problems when sending invites. As the account owner, this can even be more frustrating.
The “Can’t send invite” error indicates a communication error between your mobile device and the Ring cloud servers.
If encountering such a scenario, try these simple solutions
- Confirm your mobile device has solid internet access
- Clear the Ring app cache and force close it to refresh and reinitialize the network connection
- Sign out of the Ring account and reboot your mobile device
- Ensure you have an updated Ring app and all devices are on the latest firmware
- Retry after a few hours