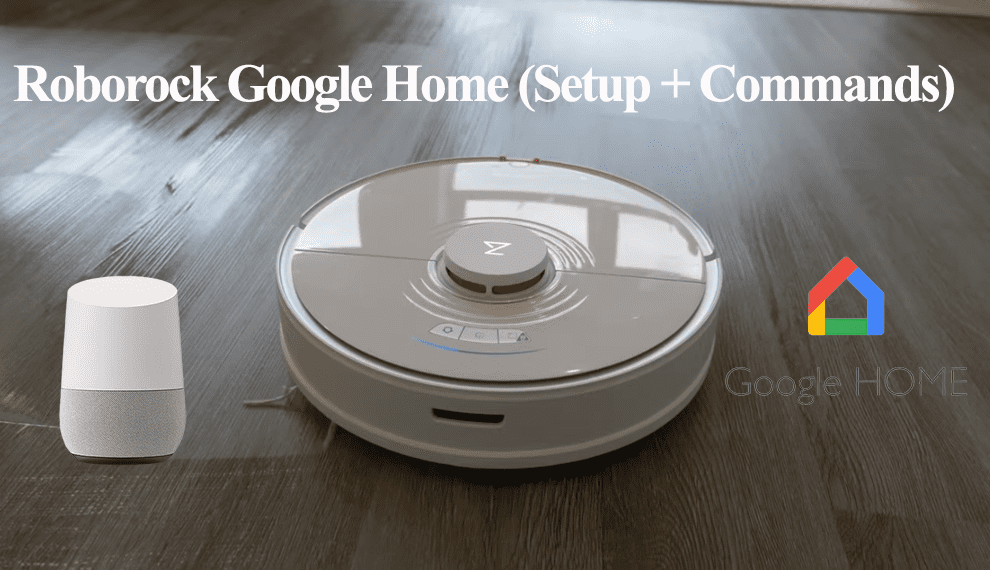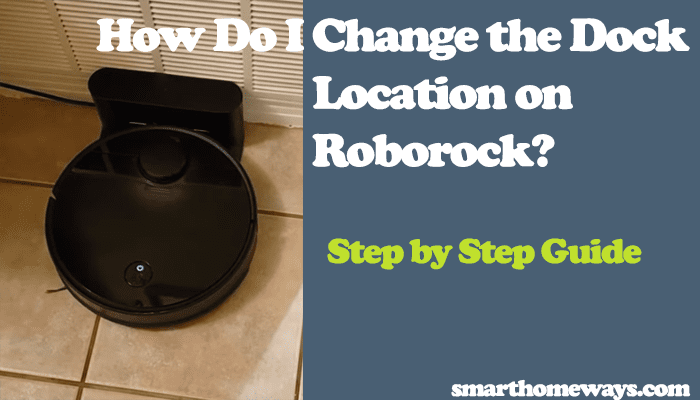Roborock vacuum robots are arguably the best vacuum and mop combos on the market. The dream of fully automating house cleaning looks feasible with some of the Roborock model’s capabilities. You can get vacuuming, mopping, and self-emptying all on a single unit, taking robot cleaning to a new level. The Roborock has to be connected to your network via the app to get the best performance and functionality. So, how do you connect your Roborock to Wi-Fi?
To connect your Roborock to Wi-Fi, download the Roborock or MI home app, create an account, and grant the necessary permissions. After installing the app on your mobile device, add the Roborock as a new device and follow the in-app prompts to pair it to your network.
In this post, I will walk you through the complete steps to connect your Roborock to the MI home or Roborock app. Let’s dive in.
How To Connect Roborock To Wi-Fi
To hook your Roborock to a Wi-Fi network, you need a smartphone paired to the 2.4 GHz Wi-Fi network, Roborock vacuum, and the Roborock or MI home app installed on the mobile device.
If you have a VPN or any Adblocker apps, disable it before connecting your robot vacuum. The VPN can disrupt the pairing process, and your Roborock won’t connect. Again, have separate 5 and 2.4 GHz Wi-Fi SSIDs if your router supports both protocols or turn off the 5 GHz option during the setup process.
Once you are done with the groundwork, you can start the linking process.
Connecting Your Roborock to an iOS Device
First things first, download the Roborock application on the app store. Open the app, select your correct location, create an account, and agree to the terms and conditions. These are straightforward steps; you have done this before. If the app asks permission to access your network devices, grant it.
Now with the app all set and your phone connected to the same network, we can add the robot to your network.
- Open the Roborock app and tap the “+” icon to add a device
- Reset the Wi-Fi. Press and hold the two outside buttons for 3 – 5 seconds or until you hear the “Resetting Wi-Fi” voice alert. Open the front cover to confirm that the Wi-Fi indicator is blinking slowly.
- On the app, check the “Wi-Fi indicator light is flashing slowly” and hit Next.
- Connect to your Wi-Fi network. Select your home network and enter the correct Wi-Fi password. Tap the Next The Roborock robot vacuum doesn’t support 5 GHz Wi-Fi network protocol.
- Connect to the device network. Tap the “connect to device Wi-Fi” button to load the system settings page. Under settings, connect to the Wi-Fi network that starts as “roborock_vacuum…” and return to the Roborock app.
- The robot is connecting. Once the three options go blue. Tap the “Use Now” button and wait for the device to initiate. Wait until the initialization reaches 100%, and you are good to go.
Connecting Your Roborock to an Android Device
First, download the Roborock application on the Google play store. Open the app, select your correct location, create an account, and agree to the terms and conditions. If the app asks permission to access your network devices, grant it.
Now with the app all set and your phone connected to the same network, we can add the robot to your network.
- Launch your Roborock App
- Tap the top right “+” icon to add a new device. Ensure that your phone’s location is turned on and grant the location access permission.
- The app detects nearby devices. Select the Roborock device once it appears on the add robotic vacuum cleaner tab.
- Enter your network details. Select your home Wi-Fi network, enter the correct Wi-Fi password, and hit the “Next” button. Roborock robot vacuums don’t support a 5 GHz Wi-Fi network. Thus, ensure that you are connecting to a 2.4 GHz network.
- The robot vacuum is connecting. Tap the “Use Now” button and wait for the device to initialize fully. Once the initialization hits 100%, you are good to go.
Read Also: How to move the Roborock dock.
How to Connect Roborock to Wi-Fi Through the MI Home App
You can also pair your Roborock robot vacuum to your network through the MI Home app instead of the Roborock app. Both apps offer more or less the same performance features. However, the Roborock app is light and records a better response.
Pairing To an Android Device
Download the MI home app from the play store and create an account using your phone number. Ensure your mobile is connected to your Wi-Fi network before starting the process.
- Open the MI home app
- Tap the top right “+” icon to add a device
- Turn on the location access permission. Tap the “Set now” button to open the settings window and grant the app access.
- Discovering Roborock devices within your network. The app starts scanning to discover devices in your network. Alternatively, you can add the device manually. Tap the Home appliance category > select your device model > reset the Wi-Fi (press the two outer buttons for 3 – 5 seconds) > check the “Operation confirmed” box and hit Next.
- Connect to your network. Select your home Wi-Fi network and enter the correct password. Tap next.
- Confirm connection. Once your device connects, the Wi-Fi LED turns from flashing to solid blue.
- Name your device. At this stage, you are all done; give the Roborock a name, and you can start testing it out.
Pairing To an iOS Device
Download the MI home app from the app store and create an account using your phone number. Ensure your mobile is connected to your Wi-Fi network before starting the process.
- Launch the MI home app
- Tap the “+” icon to add a device
- Select your device. Tap the Home Appliance category > select your device model > for E2 and E3, please choose Xiaowa E series; for E4, select Roborock E series.
- Reset the Roborock Wi-Fi settings. Continuously press the outer buttons until you get a “Resetting Wi-Fi” voice alert. Open the front cover and confirm that the Wi-Fi LED indicator is flashing.
- On the app, tick the “Operation confirmed” circle and hit Next
- Connect to your network. Select your network and enter the correct password. Your password shouldn’t contain any special characters. Tap next after filling in the details.
- Connect to the device’s network. Tap the “Go to Wi-Fi settings” buttons and select the Wi-Fi network named “roborock-vacuum-XXXX” to link.
- Back on the MI home app, a connection interface appears. Finish up the setup with the in-app prompts.
That’s it; there are all the possible ways of connecting a Roborock vacuum to your network.