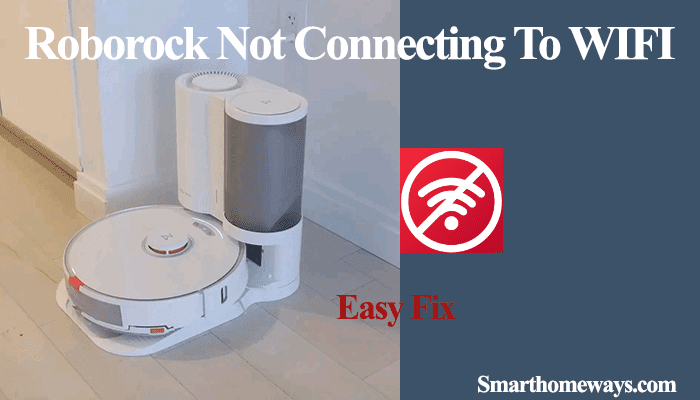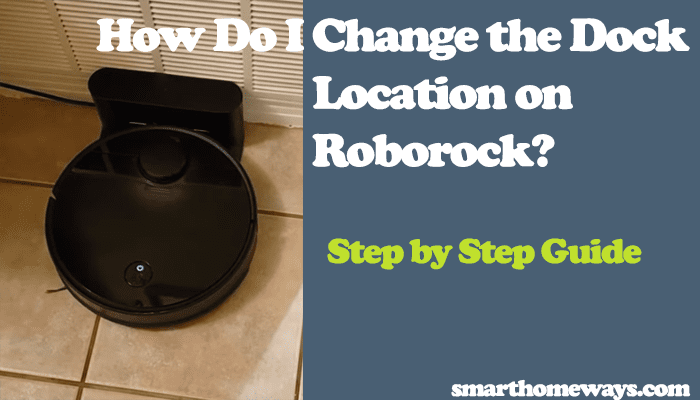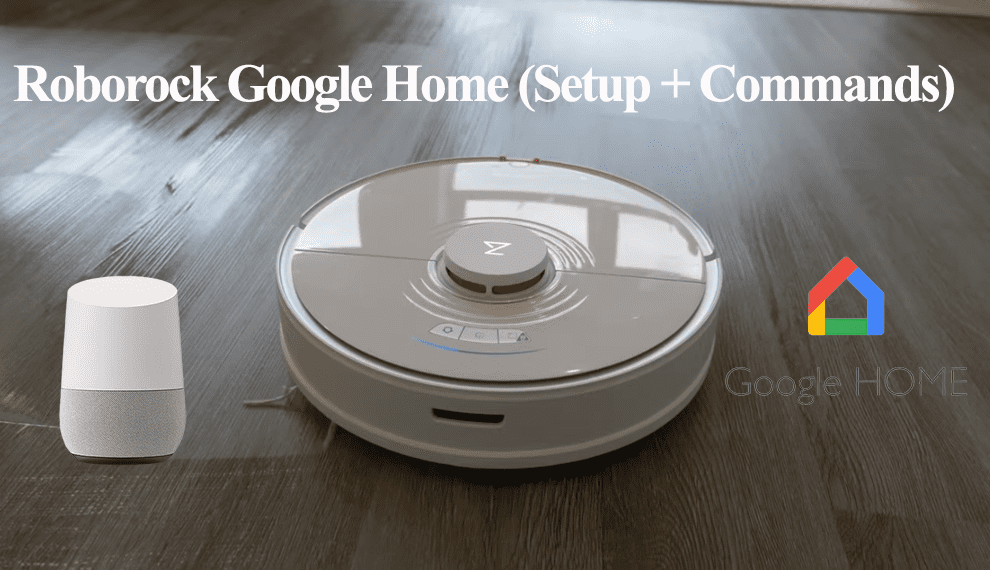Roborock robot vacuum cleaners are reputable in the vacuum cleaner world. This brand has gained popularity in recent times for the excellent models it continues to produce. If you are like me, we could agree that vacuuming is one part of housekeeping that I would take a helping hand in. Roborock vacuum cleaners add convenience and reliability; with remote control and virtual assistant integration, life becomes more manageable.
For one reason or another, moving to a new place or changing your home network, changing your Roborock’s Wi-Fi becomes a necessity. So how do you change Roborock Wi-Fi?
To change your Roborock from one network to another, reset the Wi-Fi configurations and connect to the new network.
In this guidepost, I will walk you through the necessary steps to change your Roborock’s Wi-Fi network.
How Do I Change the WIFI On My Roborock?
To connect your Roborock vacuum cleaner to a new Wi-Fi, reset the old Wi-Fi settings on the device. Once the device resets, connect to the new 2.4 GHz Wi-Fi network. The Wi-Fi reset process is different from factory resetting the unit. Factory resetting clears all the device configurations, including your maps.
You can apply two methods to change the Roborock’s Wi-Fi network: through the app or resetting and reconnecting.
Through the Roborock app
I applied these steps to connect my Roborock S7 to a new Wi-Fi network:
- Open the Roborock app on your device
- Where the app indicates the robot is offline, on the top left, there is a small (?) button, tap it.
- Once the help screen opens, there is a button that says “reconnect” click on that.
- The Roborock app requests the new Wi-Fi details (Wi-Fi SSID and Password). Enter the new and correct Wi-Fi credentials.
- Now, you will need to activate the Roborock Wi-Fi reset by clicking on the robot 2 buttons (the outer ones), not the power button, for a few seconds. The Wi-Fi indicator flashes slowly after resetting.
- Next, continue with the app prompts to complete the device addition. For iOS devices, remember to select the correct device Wi-Fi network on your phone’s settings and return to the Roborock app to finish up.
Resetting Roborock Wi-Fi
Alternatively, instead of going through the app “reconnect,” you can reset the Wi-Fi settings and connect the device to your app directly.
The Wi-Fi reset procedure differs from one Roborock model to another, as they all come with different buttons. What you should note is that we aren’t factory resetting the device. This would clear all Roborock’s files and restore the default settings. That’s not what you need, is it?
Here is how to reset the Wi-Fi for some popular Roborock models;
Roborock E2, E3, CE: Press and hold the spot clean and recharge button simultaneously for 3 seconds. Lift the front cover and observe the Wi-Fi indicator status.
Roborock E4 and E5: These models come with only two buttons, the power, and dock or spot clean buttons. To reset your Wi-Fi configurations, press and hold the two buttons until you get the “Resetting Wi-Fi” voice alert. Observe the Wi-Fi indicator by opening the front cover. If it flashes slowly, the robot vacuum is ready to connect.
Roborock S4 and S5: To reset your Wi-Fi settings, press and hold the power and dock buttons until you get the “Resetting Wi-Fi” voice alert. Observe the Wi-Fi indicator by opening the front cover. If it flashes slowly, the robot vacuum is ready to connect.
Roborock S6, S7, Q7: Press and hold the spot clean and dock buttons until you hear the “Resetting Wi-Fi” voice alert. The Wi-Fi indicator flashes slowly as the robot awaits setup.
By now, you see the pattern, depending on your Roborock model, resetting the Wi-Fi involves continuously pressing the buttons until you hear a voice prompt.
If your model has two buttons (power and dock) press and hold for 3 – 5 seconds. For newer models, press the outer (spot clean and dock) buttons until you get the Wi-Fi reset voice prompt.
Open the front cover and observe the Wi-Fi status – slowly flashing indicates the Robovac is ready to pair.
The robot stays in pairing mode for about an hour before disabling the Wi-Fi, after which you have to reset the Wi-Fi again.
Reconnect Roborock to Wi-Fi
To reconnect your Roborock, reset the Wi-Fi settings if you are yet to, hook off the device from the Roborock app, and finally add the robot to the app as a new device. Resetting the Wi-Fi won’t factory reset the device; your maps and other configurations will be available afterward.
Ensure your mobile device is connected to the Wi-Fi network you intend to link to. Roborock vacuums only connect to a 2.4 GHz Wi-Fi frequency band. Set the same on your router; if your router broadcast 5 GHz and 2.4 GHz is a single SSID, temporarily turn off the 5 GHz option.
To reconnect your Roborock to the Wi-Fi network, follow the steps;
- Open the Roborock app. If it’s your first time, download the app from your respective app store, create an account, and grant the necessary permissions. Ensure that you choose the correct location.
- Tap on the “+” icon to add a new device
- Check the “Blue Light Blinking” on the app and hit the Next button
- Choose your Wi-Fi network. Select the Wi-Fi network and enter the correct password. Tap the “Next” button.
- For iOS, connect to the device’s Wi-Fi. Go to your phone’s settings (or your connecting device) and connect to the Wi-Fi that starts with “roborock_vacuum_XXXX” After connecting, return to the Roborock app to finish up the setup.
- Once the Roborock connects to your network, the Wi-Fi indicator stops flashing and lights up solidly.
- Select the device on the homepage page to access it. Give it a moment for the initialization to hit 100%.
That’s it; you have successfully changed the Wi-Fi network on your Roborock robot vacuum.