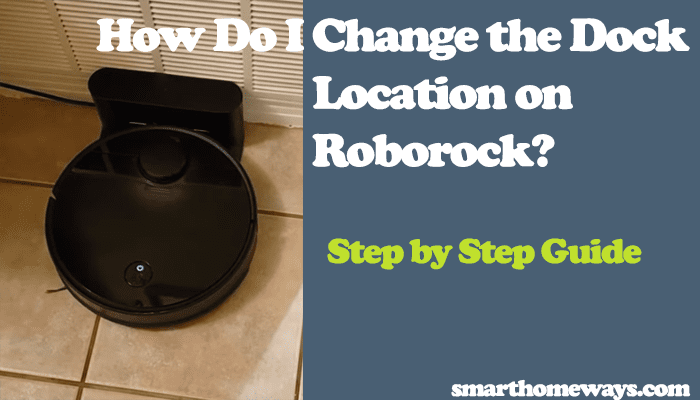Roborock popularity has gained ground in recent years and has become a reputable brand in the robot vacuum world. Roborock arguably has some of the best robot vacuums today, especially with both mopping and vacuuming capabilities. To get maximum performance and functionality, your robot vacuum has to be connected to your home network through the Roborock or MI home app. Therefore, it’s a significant cause of concern when your Roborock won’t connect to your Wi-Fi network.
This post covers common reasons why your Roborock isn’t connecting to Wi-Fi and how to troubleshoot the problem.
Why Does My Roborock Not Connect to Wi-Fi?
Your Roborock isn’t connecting to your Wi-Fi network because you are using a 5 GHz frequency band or a VPN on your mobile device. To fix the issue, turn off your VPN, reset the Roborock Wi-Fi settings, and connect to a 2.4 GHz Wi-Fi network.
That said, a couple of other factors could influence your Roborock’s connectivity. Here are some of them;
- Using a virtual private network or ad blocker on your mobile device
- Issues with your network router settings. Using special characters or a lengthy Wi-Fi password causes problems.
- Connecting to a 5 GHz Wi-Fi network
- Not allowing the necessary permissions when setting up your Roborock vacuum robot.
- Corrupt configuration files on the Roborock
- Firmware updates
- When Roborock hosting servers are down
One or more of these issues can keep your Roborock offline for days. Once you identify the root cause, fixing a connectivity problem becomes very easy. Let’s see how to troubleshoot the connectivity problem and address the above.
What To Do When Your Roborock Isn’t Connecting to Wi-Fi
Primarily, pairing the Roborock to your network is a straightforward process. However, sometimes we all run into connection problems with most electronic devices. Try these troubleshooting solutions when your Roborock doesn’t connect to your Wi-Fi network.
Check Your Wi-Fi Network
As you probably know, Roborock robot vacuums don’t support 5 GHz Wi-Fi networks. If your router broadcasts 2.4 GHz and 5 GHz frequency bands in a single SSID, turn off the 5 GHz option on the router admin portal. Once you connect the robot, you can turn it back on.
Again, your Wi-Fi password length and characters can affect Roborock’s pairing to the app.
Ensure that your network Wi-Fi is short and simple, enabling the Roborock to process the characters. Avoid using special characters on the password (! @ # $ -) and use WPA or WPA2 as network encryption mode. Roborock robots don’t support the WEP encryption mode.
While on the router portal, check settings like “MAC address filtering” that could prevent new devices from joining your network. Please uncheck the box to turn it off.
Once you change the network settings, reboot the router to apply the changes and try connecting your robot to the new Wi-Fi. If this doesn’t suffice, you can rule out the network as the cause, as it meets all the requirements.
Disable your VPN
If you have a VPN running on your mobile device, it’s doing an “excellent” job. Virtual private networks mask your device’s IP address and put it in a different virtual network.
This prevents the Roborock from connecting to your device as they don’t share a network. Therefore, disable your VPN during the setup process.
Also, if you have any ad blocker apps active on your device, deactivate or uninstall them, as they could be running some VPNs too.
After disabling the VPN or Adblocker, clear the Roborock app cache or uninstall and install it afresh. Now, try connecting your Roborock to your network.
Reset The Roborock Wi-Fi Settings
If restarting the router and disabling VPN doesn’t help, try resetting your Roborock’s Wi-Fi settings and reconnecting it. Invalid or corrupt configurations can jam up the network connection process.
To set your Roborock’s Wi-Fi network, press and hold the outer buttons (spot clean and dock) for 5 – 10 seconds. Release the buttons once you hear the “Resetting Wi-Fi” voice alert.
Open the front cover to observe the LED indicator light; if it’s flashing slowly, your robot is in pairing mode.
Try setting up the Roborock through the Roborock or MI home app. Ensure you follow the correct setup process.
Factory Reset the Roborock
Factory resetting your Roborock vacuum restores the default settings and wipes it clean. All your maps are deleted, and you must remap your house. The robot vacuum firmware is rolled back to the initial factory release version.
Sometimes you update to a new release, and the robot vacuum can no longer connect to your network. Factory resetting is handy in such scenarios as you wait for a fix from the developers. Once the new firmware is stable and all bugs are fixed, you can update your toy.
Here is how to factory reset your Roborock robot vacuum;
- Press the Home/Recharge button for 3 – 5 seconds
- Using a pin, press the reset button once while holding the home or recharge button. The reset button is next to the LED WIFI status indicator.
- Keep holding the home/dock/recharge button. After about 5 seconds, the power button blinks, you get a “Restoring initial version” voice prompt, and finally, you can release the button. Be patient as the device reset, a process that takes about 5 minutes.
- Once the power button stops flashing and the Wi-Fi light indicator starts flashing, the factory reset process is complete.
Factory resetting disconnects the robot from your Wi-Fi network and restores it to the original firmware. Now, you should reconfigure the Wi-Fi connection and update the firmware.
Here is our step by step guide on how to connect roborock to Wi-Fi network. Check it out after identify the cause of connection failure.
Bonus Solutions
Try a different phone – Sometimes, the connection problem has nothing to do with the Wi-Fi network or the Roborock but with the mobile device you are using. If you have access to a different mobile device, preferably running on a different OS from the one you were using, try it out.
Try again later – This is usually applicable and helpful when the Roborock servers are down or experiencing connectivity problems. Let things cool down, and retry connecting your Roborock robot after a few hours.
Contact Customer support – If you have given it all you got to no avail, contact Roborock customer support for guidance. It could be that your Roborock is defective and needs a replacement.
Frequently Asked Questions
How Do I Reset My Roborock Wi-Fi?
To set your Roborock’s Wi-Fi network, press and hold the outer buttons (spot clean and dock) for 5 – 10 seconds. Release the buttons once you hear the “Resetting Wi-Fi” voice alert. Open the front cover to observe the LED indicator light; if it’s flashing slowly, your robot is in pairing mode.
Does Roborock Work With 5GHZ Wi-Fi?
No. Roborock robot vacuums don’t support 5 GHz Wi-Fi networks. Connect your Roborock to a 2.4 GHz Wi-Fi network. If your router has a combined 5 GHz and 2.4 GHz Wi-Fi SSID, switch off the 5 GHz option when pairing your Roborock.