Suppose your setup includes a couple of Ring devices with motion detection and alerts enabled. In that case, the notifications can be bothersome – especially when you are home or don’t need disturbance. You don’t need to get motion alerts when your neighbor’s cat walks past the camera.
Despite Ring notifications alerts being a great feature in the security system, sometimes they can bring an unwanted disturbance.
To stop the nuisance, you must customize your Ring security system to work for you. Rather than keep bothering you with unnecessary alerts.
How To Turn Off Ring Notifications
Ring allows a couple of ways to turn off the notifications. Depending on your needs, you can turn off alerts on individual devices, turn off motion detection, apply schedules, etc., to control how your devices behave.
Again, if necessary, you can block the Ring notifications at a device level. That is, prevent the Ring app from receiving the notification but keep your devices actively working and sending alerts.
You can apply these four methods to control how your Ring device behaves;
- Manually turn off the Motion and Ring alerts
- Apply a Schedule or Ring Modes turning off notifications – Best Option
- Turn off the motion detection
- Apply the Snooze feature
- Block Ring Notification on your Mobile device
The ideal option depends on how you want your system to behave after turning off the notifications. Do you want it to keep detecting and recording events or not?
You can still access live footage from your Ring cameras and video doorbell when notifications are disabled. With motion detection and recording enabled, you can access recorded clips on the event history.
Ring settings are applied per account level; your shared users must customize their settings to deactivate their notifications.
Let’s look at how to apply the above methods to turn off the notifications;
Manually Deactivate the Motion and Ring Alerts
With each device’s settings, you can control how the device detects and sends motion alerts. However, don’t turn off the motion detection toggle if you want your device to keep detecting and recording events.
I am sure you are conversant with accessing your device’s settings tab. Here is how to go about it;
- Launch your Ring App
- Tap the Menu icon > Devices > Select the specific Device.
- This opens the Device tab; Check the Ring Alerts, Motion Alerts, and Motion Detection toggles.
- Once turned off, the toggles appear gray, while blue means the feature is active.
If you have motion and contact sensors with a Ring Alarm system, here is how to toggle off the alerts;
- Launch the Ring application.
- Click on the menu icon (three horizontal lines at the upper left corner).
- Choose your Alarm Base Station.
- Pick either your Contact Sensor or Motion Detector.
- Deactivate Open and Closed Alerts for the Contact Sensor; turn off Motion Alerts for the Motion Sensor.
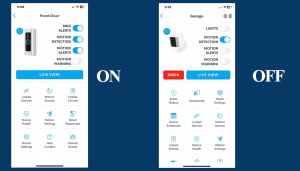
Read Also: Ring Alerts vs Motion Detection
This method’s downside is constantly toggling on and off your settings. If you forget to turn back your detection or alert, you could miss out on security threats or deliveries.
Use the Snooze Feature
The Snooze feature lets you deactivate motion and ring alerts for a specific time. When the set period lapses, the device resumes “normal” operations, and you receive notifications on your mobile device.
To apply snooze on your ring doorbell or camera;
- Launch the Ring app
- On the home screen, Tap the Settings Gear icon
- Select the “Motion Snooze” tile under the settings options
- Choose your desired snooze period and save
That’s nice and easy: You shouldn’t receive alerts for a few hours.
Using Schedule and Modes
Ring offers three modes (Disarmed, Home, and Away) to help you customize the behavior of your devices depending on your needs.
Modes control ‘arming and disarming’ your devices, affecting the alerts you get on your mobile device.
The modes feature is available with a Ring Protect plan. You can access the Modes feature globally under the menu settings or through each device’s dashboard.
For a detailed understanding of Ring Modes, check out the full article. Here’s how to activate your Modes settings;
- Hit the menu symbol (≡) and then press Settings
- Tap Enable Modes.
- Select the specific mode you wish to set up.
- Adjust how you desire your devices to function within that mode. Repeat for each mode.
On the other hand, buried deep in the motion settings tab is the Scheduling feature that allows you to automate how your devices detect and alert.
Ring Schedules allow you to apply different device rules, customizing them to suit your needs. To access this feature;
- Navigate to the settings Tab
- Hit the “Motion Settings” tile > Advanced Settings
- Select Motion Schedules > Add Schedule
- Choose one of the named schedules or customize one
- Set the hours to Turn notifications Off and back On > Continue
- Enabled On. Choose the Days you want the Schedule to run > Save
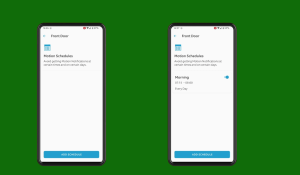
Again, fine-tune the device’s motion detection by setting up motion zones and choosing the correct sensitivity level.
Motion Zones allow you to restrict the detection to a specific area with the camera’s field of view, while sensitivity level defines how easily motion events set off the device.
This allows you to reduce the number of false alerts for an optimal Ring experience.
Scheduling, Motion Zones, and Sensitivity level settings offer the best way to customize your alerts.
Block Ring Notifications
If you don’t want to receive any notifications on your mobile device, you can deactivate the Ring app notifications access on your mobile devices.
While I don’t see why, you could have a reason. Therefore, here’s how to go about it;
Android Device Notifications
To check your notifications settings on an Android device;
- Navigate to Settings
- Apps > Select Ring > Notifications (should show as Allowed)
- On the “Allow Notifications” toggle turn it OFF
iOS Device Notifications
To check your Ring App notifications, Navigate to Settings > select Ring > confirm the “Allow Notifications” toggle is OFF.
Again, turning on the Do Not Disturb or “Personal Focus” modes could restrict notifications from buzzing your devices.
