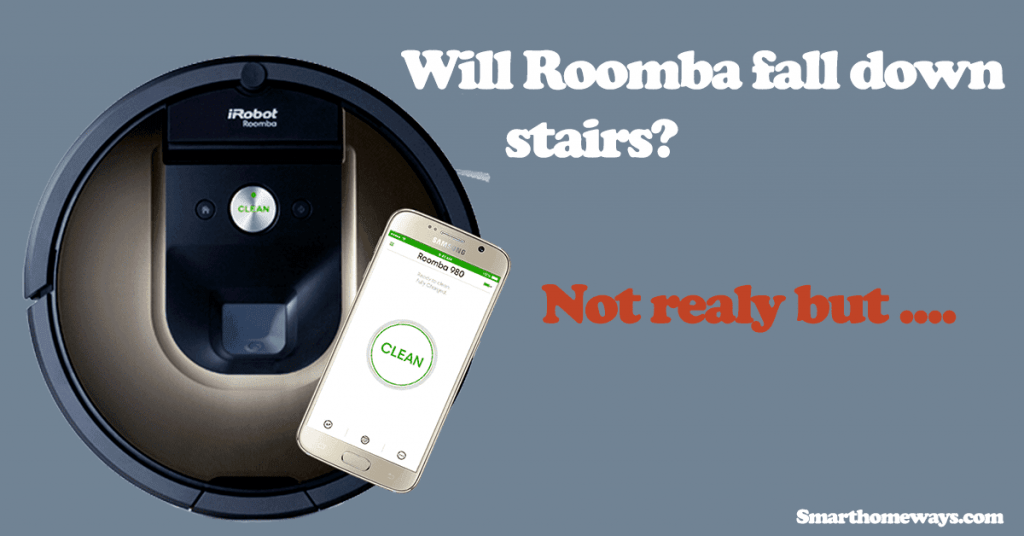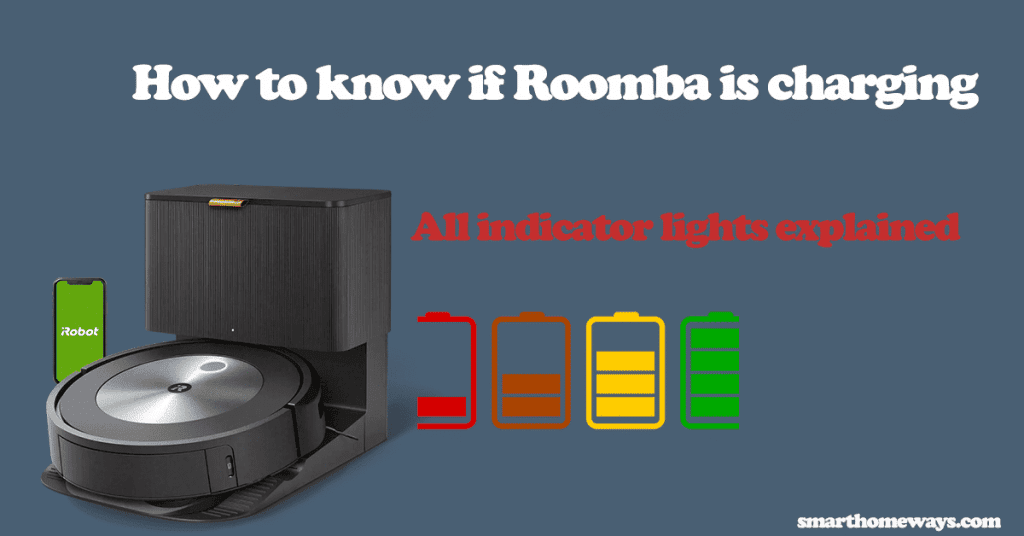I wouldn’t say I like it when my devices, such as my phone, laptop, Tv, or Roomba, can’t connect to the Wi-Fi network. So, trust me when I say I can feel your pain.
Roomba vacuum cleaners are so convenient for the cleaning task. Especially when you can schedule or control your Roomba through the home app.
If connected, you can also issue commands to the Roomba through Alexa or Google Assistant. All these functionality features are lost when Roomba is not connected to Wi-Fi.
This article will explore why your Roomba is not connecting to the internet and how to fix it.
Why Is My Roomba Not Connecting to Wi-Fi?
Roomba won’t connect because you are using an incompatible Wi-Fi network or running a VPN on your mobile device. While connecting, use the 2.4 GHz frequency band, disable your VPN and Ad Guard, and connect your mobile device to the intended network prior to the setup.
Roomba has various models; some are compatible with 2.4 and 5 GHz, while others only accept 2.4 GHz networks. However, older models aren’t network compatible.
The connection failure could stem from your network setup or the Roomba vacuum itself; in most cases, it’s always a network issue. Here are commons reasons why your Roomba won’t connect;
- Using an incompatible Wi-Fi network (switch from 5 to 2.4 GHz and vice versa)
- Your router’s Wi-Fi network settings (MAC address, Firewalls, WEP security, Band Steering, etc.)
- The Roomba vacuum isn’t within your network range or is in a poor signal location
- VPN and ad guard software on your mobile device
- Firmware issues – corrupt config files
- Denying the iRobot Home app Bluetooth and Location permissions
- Not activating your robot vacuum network connection
When hooking your Roomba to your network, ensuring your network and mobile device settings meet the requirements facilitates a smooth connection process. What are these prerequisites?
- Ensure your mobile is connected to the intended Wi-Fi network before setting up.
- Confirm your model is 5 GHz compatible when using that network band.
- Enable Bluetooth and Location on your mobile device for smooth discovery
- Disable VPN and ad guard software on your mobile device.
- Avoid special characters on your Wi-Fi password, and don’t use the WP3 security protocol
Troubleshooting Roomba Connectivity Problems
The first step should be to confirm if your Roomba model is network compatible.
Models before the 670 aren’t network compatible; the 6, 8, 9, and up to i5 series models are only compatible with 2.4 GHz, while i6 onwards (i7, i8, j7, s9, and m6) models are compatible with 2.4 and 5 GHz Wi-Fi networks.
The 2.4 GHz network band offers a broader range than the 5 GHz. This makes it the ideal option for your smart devices.
Try these simple solutions to get your Roomba paired with your app.
Check Your Network Settings
Newer routers can broadcast 2.4 and 5 GHz frequency bands on a single SSID or dual bands (different 2.4 and 5 networks).
If your router allows, turn off the 5 GHz option and try using the 2.4 one, depending on your Roomba model.
Alternatively, you can create an alternative network solely running on a 2.4 GHz in your router admin panel and hook your devices to it.
Remember that Roomba automatically picks the network connected to your mobile device. You want to connect to this network before beginning the setup process.
Again, on your router admin panel, check your network settings and ensure everything sits right;
- Confirm that MAC address filtering is disabled
- Turn off Band steering (typical in Mesh networks)
- Temporally turn off the firewall if any
- Keep your Wi-Fi password simple without special characters, and set the security to WPA or WPA2-PSK.
If you make any changes, reboot your router to apply the changes > reconnect your mobile device > and test the Roomba connection.
Power Cycle Your Devices
Rebooting your device refreshes and re-initializes its network connection, clearing any temporal errors that could affect the connection.
First, power cycle your network router/modem. Unplug it from the outlet > wait 30 – 40 seconds > Plug it back. Let’s power up and fully initiate.
Next, reboot the Roomba. Ensure the robot is charging at the dock station, then hold the “CLEAN BUTTON” for 20 seconds.
Finally, refresh the iRobot Home app by force closing it. Launch it and try reconnecting.
Ensure You Are Within Network Range
The further your Roomba moves from the router, the weaker the signal gets. Different materials, concrete walls, metals, or obstructions affect your Wi-Fi’s strength.
Ensure your router is centrally placed and the Wi-Fi range covers your house evenly.
Placing your Roomba’s home base in the same room as your router offers excellent connectivity. Tip: 2 – 3 feet from the router would be ideal for your home base.
If you have some network blind spot with your home, consider adding a range extender to ensure your Roomba doesn’t disconnect when covering the area.
Test With a Different Network and Device
Sometimes, compatibility issues with your router impact the Roomba network connection. To rule out issues with your network, it’s always a good idea to try a different network.
Therefore, create a hotspot on a mobile device other than the one with the iRobot app and try connecting your Roomba to this new network.
If the connection succeeds, it points to an issue with your primary network. It could be network settings, or your router isn’t compatible. In such a scenario, I would try to reset the router and set up a new network.
Additionally, try setting up the robot on a different mobile device and test if it could be an issue with your phone.
These alternatives help you pinpoint the exact cause of the connection problem.
Reset Your Roomba
Factory resetting deletes corrupt config files that may block the Wi-Fi connection and restores the default firmware.
The combination of buttons to press when factory resetting your Roomba depends on your specific model.
- For I series: Long press the “Home,” “Spot Clean,” and “Clean” buttons simultaneously until the ring flashes white.
- For 900 Series: Press and Hold the “Dock,” “Spot clean,” and “Clean” buttons until all indicator lights illuminate.
After resetting, refresh the iRobot app and try reconnecting.
Reconnecting Roomba to Wi-Fi
Your Roomba has been running on your Wi-Fi network but has dropped the connection. How do you get it back online?
If you are having trouble reconnecting, turning off the Roomba for 30 minutes helps reconnect your device. To switch it off, press the “Clean Button” for a few seconds.
Follow these easy steps to reconnect your Roomba.
- Your mobile device should be connected to a network with a compatible frequency or that your Roomba supports (whether 2.4GHz or 5GHz ensure compatibility). While at it, turn on your mobile device’s Bluetooth and location.
- Check if Roomba is on the home base and is charging or fully charged. Now launch the home app on your phone.
- Choose “Add Robot” for a first-time connection. Select your vacuum’s name and click “Continue.”
- Enter your network’s Wi-Fi password and select “continue.” Now, it should automatically pair with your network.
- If your what to change your Roomba’s network. Select “Network settings” on the iRobot home app. Select your interest network and input the password; now relax as Roomba connects to the network.
Frequently Asked Questions.
How Do I Reset My Roomba Wi-Fi?
To reset the Wi-Fi settings of your Roomba, you need to perform a factory reset of Roomba. Resetting your Roomba will wipe out all data. You have to reconnect your Roomba to your Wi-Fi network after resetting.
The factory resetting procedure depends on your Roomba model. Here is how to reset some Roomba models:
- Use the iRobot home app. For all Wi-Fi-connected Roomba models. Open the app, press settings, select remove/factory reset (Your Roomba name)
- For I series: Long press the “Home,” “Spot Clean,” and “Clean” buttons simultaneously until the ring flashes white.
- For 900 Series: Press and Hold the “Dock,” “Spot clean,” and “Clean” buttons until all indicator lights illuminate.
Why Does My Roomba Keep Disconnecting from Wi-Fi?
Ensure that your Roomba is within the Wi-Fi range. Your router should be centrally placed in your house with the home base close to it for optimal connection.
You should also ensure that your Roomba runs on the latest software version.
How Do I Reboot My Roomba?
To reboot Roomba, the procedure depends on your Roomba model.
For the S and I series, press the “Clean” button for at least 20 seconds. A white glow on the bin lid indicates a successful reset.
For the 900, 800, and 700 series: Press the “Clean” button for 10 seconds. A chime after releasing the button indicates a successful reset.
For 600 and 500 series: Press and hold the “Dock” and “Spot clean” buttons for at least 10 secs. On release, a chime indicates a successful reset.
Final Thoughts
There are several reasons behind the Roomba not connecting problem. There could be an issue with the Wi-Fi network settings, the Roomba itself, or simply the router being out of the Wi-Fi range.
Your Wi-Fi frequency should be compatible with the Roomba. The 2.4 GHz Wi-Fi frequency is highly recommended as it has a broader range than the 5 GHz frequency.
Ensure you have checked the above suggestions to fix the WIFI connection quickly. If nothing gives, try contacting Roomba support, it could be a case of a faulty unit.