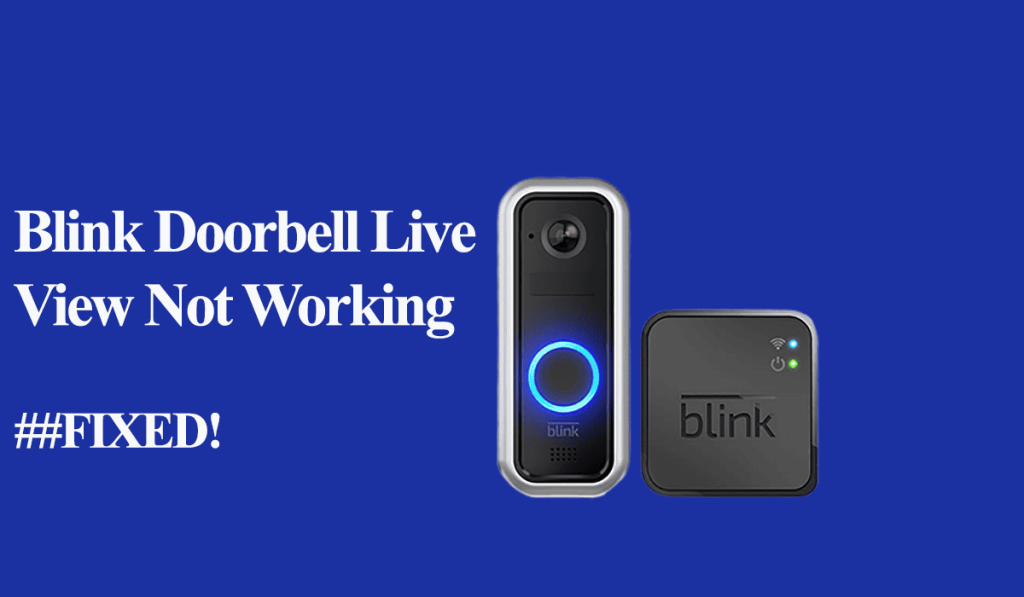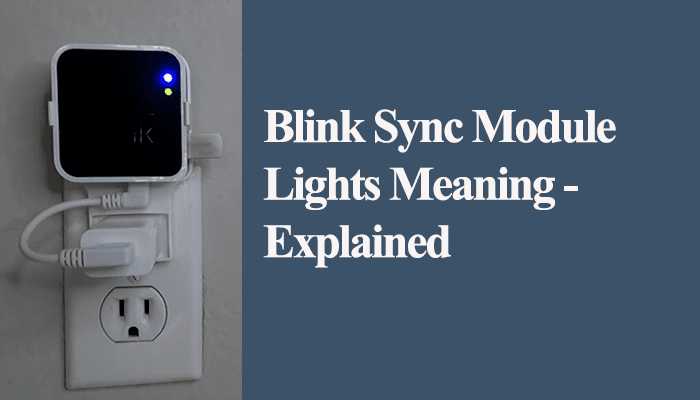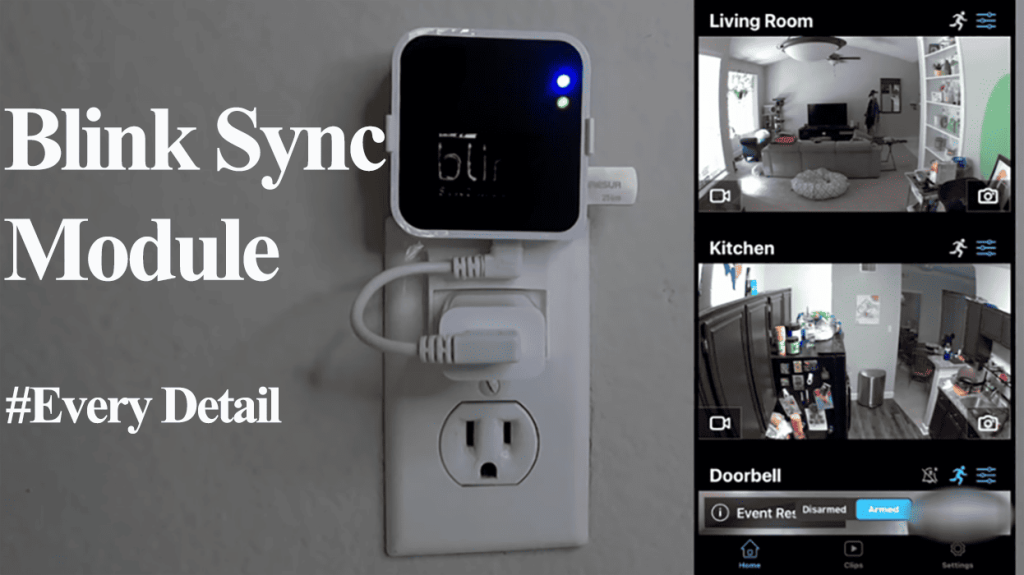Sync module 2 is re-known for the local storage feature. It supports USB drives with a capacity of 1 – 256 GB. This allows you to access the connected devices’ recordings without necessarily subscribing to Blink’s cloud storage. Some users have reported the local storage not working on their blink systems.
Either at the end of your free cloud storage trial period or from nowhere, the problem strikes, reducing your system to only live view feeds and notification alerts.
This calls for troubleshooting, identifying why the local storage option isn’t working, and fixing the problem. This article details the correct steps to fix the blink storage issue.
Fixing Blink Local Storage Not Working
The most common reason for local storage failure is the Sync module not detecting and recognizing the USB drive. Again, it could be due to low storage capacity or a corrupt USB. Safely eject the USB, power cycle the sync module, and reconnect the USB. Check the storage status on the Blink app.
The first step should be checking the sync module’s Local storage status. Open the Blink app > select the sync module > Tap Local storage > Check the status.
If the status is “connected,” it’s probably a case of the app or sync module malfunctioning. If the status is “full,” you are running low on capacity. Eject the drive and free up some space.
Again, remember that clips are saved when the system is armed and motion detection is enabled on the select camera. Be sure that that’s the case.
Local storage plays a backup role if you have a cloud storage plan. Remove the drive and connect it to a PC to access the saved recordings.
On the other hand, local storage works automatically without an active blink subscription. This applies to Blink Wired Floodlight, Video Doorbell, Indoor (gen 2), Outdoor, and Mini cameras.
Ensure that your blink product is compatible with local storage. Some old XT camera models won’t save clips through the sync module.
With that out of the way, try these troubleshooting tips to get the module to detect and save clips to the local storage.
Power Cycle the Sync Module
Power cycling refreshes the module’s connection to your network and jogs up its memory. This fixes any startup errors that could prevent the module from identifying the USB.
Before power cycling, tap “Safely Eject” on the blink app under the sync module tab. Once the app disconnects the flash disk, pull it out of the module. Now, you can restart the module.
To power cycle, unplug the power adapter to disconnect it, wait for 20 – 30 seconds, and reconnect to power.
Let the sync module initialize and connect to your network. Once the LED indicator lights turn solid blue and green, insert the USB drive. Open the blink app and check if the module recognizes it.
Test the USB Drive on a PC
A corrupt USB drive could be the source of the problem; some brands usually get spoilt quickly.
To test it, safely eject the USB and unplug it from the sync module > insert it into PC (MAC or windows one). Try accessing older clips stored there. If the recordings are accessible and playable on the PC, the drive is all good.
Back up the clips by copying them to the PC and format the flash disk. The preferred format is ExFAT.
Once the drive is formatted, insert it into the sync module and check if it works. If the app requests you to format the drive again, agree and let it go through.
In case of a faulty USB drive – one where you can’t access the clips, some clips aren’t playable, you should get a replacement. These are tell-tale signs that the drive is faulty.
Therefore, try a different USB. Ensure that it meets these conditions;
- It’s of 1 – 256 GB storage capacity
- Has at least 375 MBs of free space
- Runs on 2.0 or above file transfer technology
- Formatted in ExFAT
Check if the sync module recognizes the new drive and can save clips.
Check Your Blink App
The app allows you to manage and access your linked accessories effortlessly. However, prolonged use builds up the cache and can cause malfunctions. Therefore, make it a habit to clear your app cache occasionally. This refreshes its memory and improves performance.
If you have an independent blink device – not linked to the sync module, try controlling them and check if it works.
Update the app and the sync module’s firmware to the latest versions.
If the issue persists, uninstall and reinstall the Blink app afresh.
Remove And Reconnect the Sync Module
If there isn’t any issue with the USB, we focus on the sync module or the app as the source of the problem.
Removing the sync module from the app is a sure way to refresh the blink system and its communication with the cloud servers.
Removing the Sync module from the app
- Navigate to the sync module section. If your sync module is offline, tap the “Sync Module Offline” banner to load up the details screen.
- Hit the “Delete Sync Module” button and confirm your option by tapping OK.
- Verify the serial number. Enter or scan the serial number on the sync module’s back to verify ownership. Tap Continue.
- Tap Delete on the pop-up window to finalize your action.
The connected cameras aren’t deleted but won’t be accessible on the app. The sync module must be reconfigured to return the cameras to action.
Reconnect the sync module to the Wi-Fi network and test if the local storage works.
Factory Reset the Sync Module
Factory resetting the sync module wipes the device clean, removing the associated cameras and app settings. You must setup up the module and add the cameras afresh.
This helps clear out corrupt files and downgrades the firmware to the factory release version.
Resetting the sync module
- Find the reset button on the sync module side next to the USB port
- Press the reset button for 5 – 10 seconds. Use a thin object to do so.
- Release the button once the LED indicator flashes red.
- This begins the reset process, which takes approximately 15 seconds.
- Once the LED lights turn solid green and blinking blue, the sync module is ready to pair on your app.
Reconnect the sync module and cameras to your home network via the Blink app. Once connected, insert the USB drive, arm the system and test if the local storage works.
Eject The USB Drive and Wait
If you still can’t get your local storage to work after trying all the above solutions, give it a break.
Assuming you have no active subscription, the blink system should prompt you to pick a storage plan after a while.
Therefore, permanently remove the flash drive until the app requests a subscription or USB storage. In some cases, this has taken a few days. At that point, format the drive to ExFAT and insert it into the sync module.
Contact Blink Support
First, “Grant Blink Support Account Access” on the blink app security settings. This allows the support guys to access error logs remotely and the problem remotely.
Once that is done, go to the Help section in settings and click on Contact customer service. Fill in the form with the requested data, and in the body of the message, insert this: Hello, my blink cam doesn’t save clips on local storage. I need support for this. I have already enabled “Grant Blink Support Account Access.”
Blink support should get back to you within 48 hours. Alternatively, call the support team.
Final Thoughts
Sync module 2 local storage feature is a darling to many people. This allows one to ditch the 10-dollar monthly subscription for cloud storage. However, the local storage must work to enjoy the Blink features fully.
Also, check the remaining capacity on the USB drive – if you receive the “storage notification,” free up additional space on the drive.