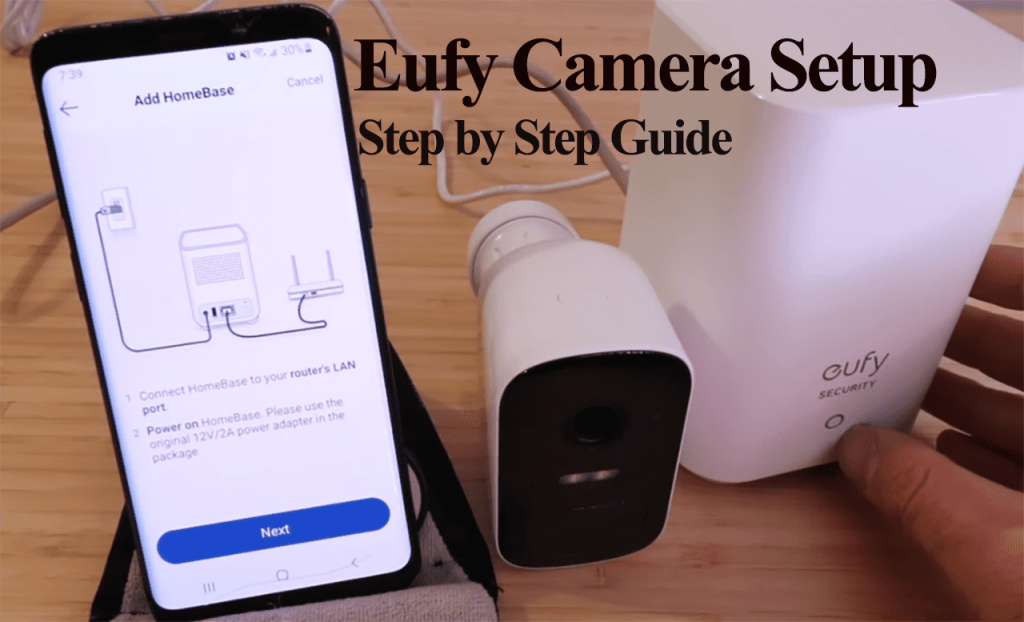Eufy Homebases (1, 2, and 3) use various LED colors to communicate different statuses. Primarily, a Eufy Homebase solid red light indicates that it has lost internet connection. This renders the device offline and requires your troubleshooting skills to restore it.
Please stick with me in this detailed post as we debug the red-light issue and get your Homebase back online. Let’s get going.
Eufy Homebase Stuck on Red Light – Troubleshooting
Eufy Homebase’s constant red light denotes a lack of an active connection or firmware issues. It can’t connect to your network through the ethernet cable or wirelessly. Try power cycling it to refresh its memory and observe if the LED changes to blinking red or blue.
The Eufy Homebase stuck on a red light is a common issue reported by a hand full of Eufy users. This isn’t an isolated issue.
The LED goes red when you connect the ethernet cable and plug in the power adapter during the initial setup. Eventually, it turns blue or flashes blue when connected to the internet.
Therefore, give it a few minutes after booting to initialize and connect to your network. Ensure you haven’t blocked 8.8.8.8 on your router.
Try these troubleshooting solutions to get your Homebase back on its feet;
Confirm the Ethernet Light
Are you seeing a green or amber light on the LAN port? This should tell if it’s connected to the router via ethernet.
Primarily, the ethernet light should guide you. If you see no light, there is a high chance that the cable has tripled.
Remove the ethernet cable and test it on another device, preferably a laptop or TV. If you can access the internet, the cable works. It should work on the base station too.
Alternatively, try a different ethernet cable altogether and test if it works on Homebase.
Test Your Internet Connectivity
To stay online, with the solid blue light, the Homebase requires an active internet connection.
Test your network by connecting a phone or tablet and trying to surf the internet. If you are disconnected or the network signal is poor, contact your ISP to fix it first.
Once you know your internet works, log in to the admin panel and double-check network configurations.
Router settings or firewalls could block your device from being allocated an IP address to connect to your network. Here ensure that you disable features like;
- MAC address filtering
- Port Blocking and Firewalls – TCP port 443 and 80 and the UDP port 0~65535
- Set your network to a basic 2.4 GHz
- Any other conspicuous setting that could prevent device addition.
If a network setting blocks your device connection, the Homebase should connect after resolving the issue.
After making changes on the router portal, power cycle the router to apply them. Try reconnecting the Homebase.
Note: Some older router models using outdated protocols have difficulty connecting to smart home devices. Ensure yours is relatively recent and based on new protocols.
Power cycle the Homebase
Power cycling reboots and removes temporal configuration files that could prevent the device from connecting to your network.
Power cycling involves powering the device completely off and then back on. Here is how to do it;
- Disconnect the power and ethernet cables from the Homebase
- Press and hold the Sync button for 20 – 30 seconds to drain the residual charge
- Let the Homebase cool for 10 – 20 minutes
- Reconnect the ethernet, followed by the power cable
- Let the device initialize while observing the LED light
Upon successful connection, the LED light turns from Red to blinking blue, indicating the device is ready to set up on the Eufy security app.
Factory Reset the Homebase
Factory resetting clears all configuration settings and restores the factory firmware version. This is handy when dealing with corrupt firmware files.
Here is how to factory reset the Homebase;
A tiny pinhole is above the sync button on the device’s back. Use the tool that comes with the Homebase or a paperclip and push it into the hole for 10 seconds.
While resetting, make sure you feel something in the hole when you press on it.
The metal reset tool works much better than a paper clip because it’s sturdier and won’t get pushed to the side and miss contact. Basically, don’t miss the target.
Once it resets, it should change to blinking blue and give you a voice announcement to continue with the setup process.
The Unit Is Faulty
If you have tried all the above – power cycling, confirming the cables and network connection, and factory resetting, and the Homebase is still stuck on the red light. There is a high chance that we are dealing with a defective unit.
I recommend calling Eufy support to see if they can help you. You should get a replacement if they don’t fix the problems remotely.
Eufy Homebase 2 Light Meanings
Eufy uses different LED lights to communicate its connection status. This helps you quickly identify and understand what the device goes through.
Check this table to understand what each indicator light means.
| Homebase status LED color | Meaning |
| Solid blue light | Successfully connected and set up on the Eufy secure app is complete.
|
| Flashing blue light | Homebase has connected to your network, but the setup is pending.
|
| Solid red light | The base station is experiencing a connection problem. |
| Blinking red and blue alternatively | It’s updating its firmware. |
| Flashing red light | The base station is ready to set up.
|
| Ethernet Light | A solid light emanates from the ethernet port once the cable is securely connected.
|
| No Lights | The Homebase has no power connection. |