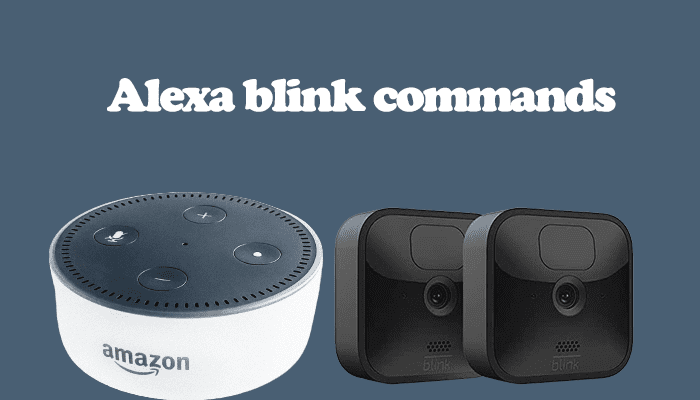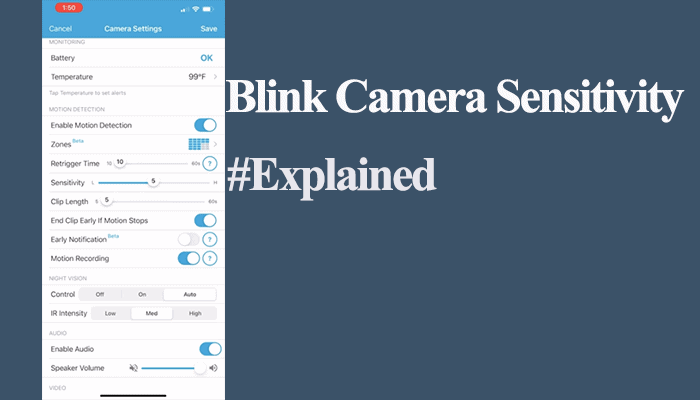The Blink sync module acts as the brains of the Blink security system and facilitates network connection and device communication. You can add up to 10 cameras or accessories to a single sync module – more than that, you need an additional module.
In this article, I’ll walk you through the steps to add your additional camera to your blink system. Let’s get into it.
How Do I Add a Blink Camera to An Existing Sync Module?
You need the sync module online to add your Blink camera to an existing module, indicated by solid green and blue lights. Place the camera within your network’s range and 100 feet of the sync module, and add it to your system via the Blink app.
I am under the assumption that you already have a running Blink system with a set of cameras. If that’s not the camera, here’s a guide on the initial sync module setup.
Adding a camera to the existing system is straightforward – you already know the network requirements (2.4 GHz Wi-Fi network and being within the network range).
Before adding the camera, ensure the following;
- Disarm your Blink system on the app. Tap the disarmed toggle on the app home screen.
- Confirm your sync module is connected to an active internet – solid blue and green LED indicators.
- Ensure the Blink app is up to date. Check on your respective app store.
Syncing to The Module
- Power your device. Insert the batteries or connect the camera to a working power outlet
- Open the Blink app on your mobile device
- Tap the top right “+” icon to add a new device
- Select the “Wireless Cameras” tile on the Add Device tab to proceed.
- Scan the QR Code or enter the serial manually. Scan the QR code on the back of the device (for outdoor wireless cameras, the QR code on in the battery compartment)
- Device addition. Give the app a moment to discover and connect to your camera. If the camera starts upgrading, don’t interrupt the process.
- The camera was added successfully. Tap “Done” to return to the home screen. Tap the camera icon to update the thumbnail and go into the settings to customize your settings.
- Install the camera. Place or mount the camera to the final installation point within your network’s range and 100 feet of the sync module.
Why Is My Blink Camera Not Adding to Sync Module?
The camera won’t sync to the module because your system is armed or your router settings are blocking new device addition. Try power cycling your sync module, network router, and mobile device and readd the camera. Also, sometimes it could be an issue with the Blink app.
Try these troubleshooting solutions to get your camera synced;
Power Cycle Your Devices
Rebooting refreshes the device connection and clears temporal errors or IP conflicts that could prevent the camera’s addition.
To power cycle, unplug the device, wait 20 – 30 seconds, and plug it back into the power outlet. Start with the network router, sync module, camera, and mobile device.
Also, don’t forget to force closing the Blink app.
Once your mobile device reboots, let it connect and test the internet access. Retry the setup process and check if the camera connects.
Check your network and Router Settings.
First, ensure that your Wi-Fi network can access the internet and that it is solid and stable. Try loading different web pages to test their performance. With speeds greater than 2 MBs (upload and download), the camera should sync with cloud servers and connect to your network.
Ensure that MAC address filtering is off on your router. This option can prevent your router from allocating unrecognizable devices’ IP addresses.
Some routers have a firewall enabled and set to “max” by default. Change the settings to “Low” to allow new devices to connect.
Check that your router isn’t blocking your sync module and camera. Sometimes, the router identifies blink products by their radio chips instead of the product name, such as generic security camera, generic doorbell, my simple link, < no title >, etc.
If you receive a notification from the router that an unfamiliar device is trying to join your network, allow it as it’s the camera.
Disable VPN, Router Firewall, and Ad guard
VPN and Ad guard mask your mobile device’s Ip address; thus, it won’t communicate with other devices on your network. When running a VPN or ad blocker, your device is virtually on another network, different from your router’s local network.
Disable your VPN and ad guard when setting up smart devices on your network.
Once you disable the VPN, restart the mobile device to refresh the network connection. Try reconnecting the camera.
Reset the Sync Module
Resetting the sync module resets all the connected cameras and clears the network settings. To reuse, you must reconnect the module and the cameras.
To reset the module, identify the reset button on the side or back and press it with a paper clip for 5 – 10 seconds. Once the status LED turns red, release the button. Let the module reset and reboot to pairing mode.
The LED indicator turns green and flashes blue, indicating the module is ready to pair. Reconnect it via the Blink app and re-add your cameras.
Frequently Asked Questions
How Many Cameras Can You Add to Blink Sync Module?
A single Blink sync module can connect up to 10 cameras or accessories. However, these devices must reside within the same physical location. The blink module can connect to cameras within 100 feet (30 m). You can add a second sync module to your security setup for additional devices.