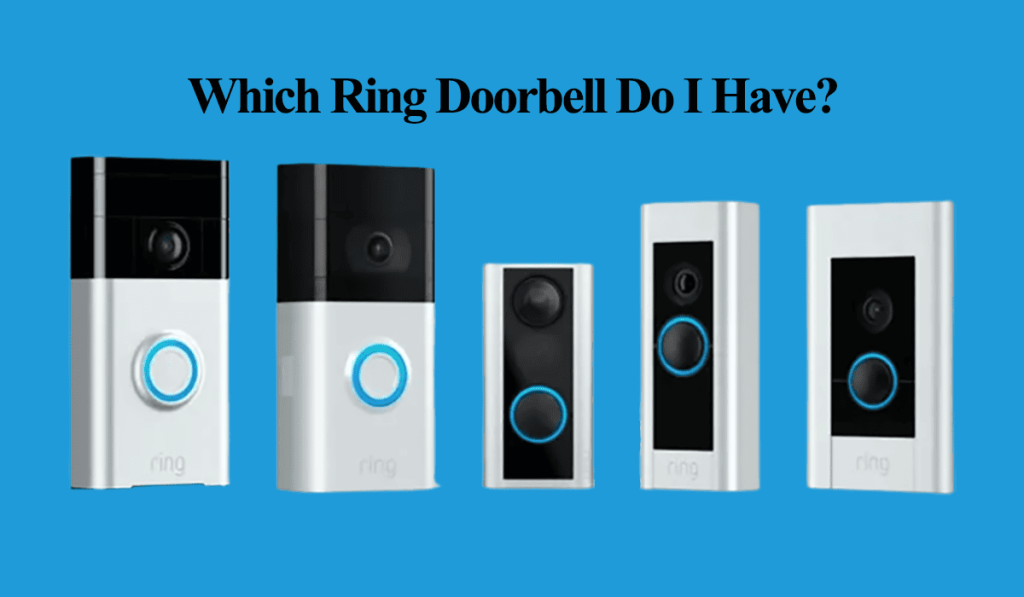Installing Ring cameras brings peace as you receive motion alerts and event recordings remotely. This is tied to the camera remaining online and in good working condition. However, sometimes you can experience the Ring camera not detecting motion issues.
Subsequently, you receive no recordings or alerts on your mobile device. The sense of security is no longer there; the situation leaves you vulnerable, and you can easily miss out on events.
This article will explore the common reasons behind this problem and help troubleshoot your camera or doorbell for optimal performance.
Why Is My Ring Camera Not Detecting Motion?
The Ring camera won’t detect motion due to improper settings on the app, poor positioning, or issues with the camera connection and software. Power cycle the camera and ensure it’s connected to an active network and motion detection is enabled under the camera settings.
Ring uses camera-based and infrared (PIR sensors) motion detection technologies in its camera and doorbell systems. PIR sensors apply heat signature change technology to detect objects in the camera view.
There are a couple of reasons for your camera not detecting motion. Here are some common ones;
- Improper camera settings – motion detection, sensitivity level, activity zones, modes, etc.
- Poor network connection – an insufficient signal to SYNC with the cloud servers
- Camera placement and positioning – the presence of obstructions, glares, window reflection
- Power connection issues or low battery for wireless models
- Software bugs or outdated firmware
- Adverse weather conditions
- Dirty camera and sensor lenses
Sometimes, you can get a false sense that the camera isn’t detecting motion. For example, say someone else has opened the Live View, or your mobile device is blocking notification alerts.
Check your event recordings to confirm that you aren’t dealing with a notification issue. If you have clips present but receive no alerts, it could be that your phone is blocking Ring’s alerts.
Fixing Ring Camera Not Detecting Motion
The first thing to check when your Ring device isn’t detecting motion is if the camera is online on the Ring app. You can confirm by loading a Live view or checking the device’s connection under settings.
Primarily, if the camera is connected, you should get live footage of the camera’s views.
Before trying this, power cycle the camera and your network devices. This involves unplugging the device, waiting for a minute, and plugging it back to power.
Let the device initialize and reconnect to your network. Then refresh the Ring app and access the device.
Open the Ring app > select the device on the home screen > Tap Live view and let the camera load.
So, does your live view work? If it does, the camera is online; its settings probably affect the motion detection.
On the other hand, the Live view doesn’t load; it could be that your Ring camera is offline or the connection isn’t sufficient. Confirm the network signal strength on the Ring App;
Select the device on the home screen (or tap the menu toggle > Devices > select the specific device) > Hit the Settings Gear > Select Device health > Check the Signal Strength RSSI value.
The ideal Received signal strength indicator (RSSI) value ranges from 0 to -60, indicated in green. Less than -60 indicator in amber or red denotes a poor signal strength.
Improve the network connection by moving the camera closer, installing a Wi-Fi extender, or upgrading to a mesh network topology.
Now that we have confirmed that your camera is online and working let’s get down to business and deal with motion detection.
Read Also: Ring doorbell not Detecting Motion
Try these troubleshooting steps to get your camera to detect and send motion alerts;
Check Your Camera Settings
Improper camera or doorbell settings can easily affect your device’s performance. Ring offers different settings to customize your camera to meet your specific needs.
So, how do your camera settings sit? Could it be a self-inflicted issue like forgetting your camera is on a schedule?
I’ll walk you through the various camera settings that could affect your device’s motion detection;
Before diving into the individual settings, confirm if motion detection is enabled on the camera;
- Open the Ring app
- Tap the Menu Toggle
- Select Devices > Select the specific camera
- Enable Ring Alerts, Motion Detection, and Motion Alerts on the device window.
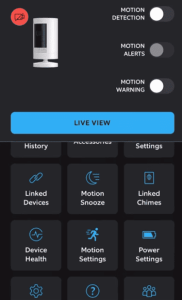
If you have an active Ring Protect subscription, ensure your camera is set to the correct mode. Ring offers Disarmed, Home, and Away modes with specific security features.
Check your Motion Detection Settings
Ring cameras offer different customizable motion detection settings allowing you to configure your preferred security system.
After enabling the above alerts, move into the motion detection setting tab and confirm you have the proper settings.
Select the camera from the home screen > tap the settings icon > and hit Motion Settings to load up motion settings.
Motion Zones – They help you define specific areas where you want the motion detected within the camera’s field of view.
By setting up motion zones, you can exclude or include specific areas, such as driveways or doorways, and customize where you want the camera to focus its motion detection.
You can create up to 3 motion zones on your Ring camera.
Motion Sensitivity – This setting determines the level of sensitivity to motion. You can adjust the sensitivity to make the camera more or less responsive to activity.
Increasing the sensitivity by sliding the sensitivity bar closer to MAX. This makes the camera detect even slight movements.
Conversely, reducing the sensitivity can help prevent false alarms from minor movements like tree branches swaying.
Motion Frequency – Some Ring cameras offer a motion frequency setting that allows you to adjust how often the camera should check for motion.
Higher frequency settings mean the camera will constantly monitor for motion, while lower settings reduce the frequency of motion detection.
Adjusting the frequency can impact the battery life of battery-powered cameras.
Advanced Motion Detection – Ring cameras with advanced motion detection may provide additional features to improve accuracy and reduce false alarms.
These features include algorithms differentiating people, pets, and other objects. However, you must have a ring subscription plan to enable the person detection feature.
This helps prioritize relevant alerts and reduce notifications for non-human motion.
Check If Motion Snooze Is Enabled
Motion snooze is a temporary setting that allows you to pause motion alerts for a specified period.
For example, you can snooze motion alerts for a few hours to avoid receiving notifications when you know there will be constant activity in the monitored area, such as during a party or event.
To load up Motion Snooze, select the camera from the home screen > tap the settings icon > and hit Motion Snooze > confirm if it’s ON or OFF.
Correctly Position the Camera
If the camera is incorrectly positioned – in the presence of obstacles or in front of a window, you are bound to have motion detection problems.
Ensure the installation point meets these basic requirements;
- Line of Sight – Ensure the camera has an unobstructed line of sight to the area you want to monitor. Avoid placing the camera behind objects like trees, bushes, or fences that may block the camera’s view or trigger false motion alerts.
- Mounting Height – Mount the camera at a suitable height to capture the desired field of view. For outdoor cameras, mounting them at a height of around 9 to 10 feet is often recommended.
- Wi-Fi Signal – Consider the strength of the Wi-Fi signal in the intended location. A reliable Wi-Fi connection is essential for the camera to function correctly and transmit video footage.
Clean The Camera Lens
Over time, dust and dirt build up on the camera lens and PIR sensors. This could affect the sensitivity and detection capabilities affecting its performance.
Get a ladder and use a soft cloth (microfiber) cloth to dust off the camera gently. In case of stuck gunk, use a dampened cloth to soften the particles and clean them off.
Again, remember to remove the protective camera film before going live. This could affect the infrared performance.
Clear the App Cache and Check for available Updates
Another common cause of functionality problems is outdated firmware or Ring App. Updates are timely released to address production bugs and improve performance.
Before updating the app, check for the app cache level. A prolonged cache build slows the app and causes dysfunction. Clear the app cache and force close the app.
Update the app from your respective app store.
You can further sign out and back into your account to refresh the app.
With the app up to date, check if the Ring camera has a pending firmware upgrade. New firmware address known performance bugs or add new features.
Usually, Ring cameras automatically update with events. However, if your camera missed an update, you can confirm it on the Ring app.
- Select the Respective camera on the home screen
- Tap the Device Health button
- Find Firmware under the device details
- If your camera is on the latest firmware, it says “Up to date.” Otherwise, there is a number; you got a pending firmware update.
Update the camera firmware and see if the live stream works.
Reset The Camera and Reconnect
Factory resetting the camera restores the default settings and wipes all the camera settings. The camera must be reconnected to your home network.
Again, resetting helps clear corrupt configuration files affecting the camera’s performance. Once the camera reconnects, it upgrades to the latest firmware.
Remember to save essential clips before resetting your device.
To reset;
- Find the reset button on your camera
- Press and hold the reset button for 20 – 30 seconds
- Let the camera reset and enter setup mode
Now reconnect the camera to the Ring app. This should restore the default functionality. Customize the camera back to your preferred settings.
Final Thoughts
Accurate motion detection is crucial for the effective functioning of Ring cameras.
You should address motion detection issues by understanding the factors affecting motion detection and following the troubleshooting steps outlined in this guide.
If nothing works, contact ring support; it could be a case of a faulty device that needs technical attention.